To clone an HDD to an SSD, use reliable cloning software and connect both drives to your computer. Follow the software’s instructions to complete the cloning process.
Cloning your HDD to an SSD can significantly enhance your computer’s performance. An SSD offers faster read and write speeds, resulting in quicker boot times and improved application loading. This process allows you to transfer all your data, including the operating system and installed programs, seamlessly.
With the right tools, the cloning process can be straightforward and efficient. Many users find that upgrading to an SSD not only boosts speed but also extends the lifespan of their system. Understanding the steps involved is crucial to ensuring a smooth transition, making it a valuable skill for both casual users and tech enthusiasts alike.

Credit: www.youtube.com
Introduction To Hdd And Ssd Upgrades
Upgrading from a Hard Disk Drive (HDD) to a Solid State Drive (SSD) can greatly enhance your computer’s performance. This upgrade boosts speed, reliability, and overall efficiency. A better drive means faster boot times, quicker file access, and improved system responsiveness. Understanding these upgrades is key to optimizing your system.
Benefits Of Upgrading To Ssd
- Speed: SSDs are much faster than HDDs.
- Durability: SSDs have no moving parts. They are less likely to fail.
- Energy Efficiency: SSDs consume less power, extending battery life.
- Noise: SSDs operate silently, unlike noisy HDDs.
- Size: SSDs are often smaller and lighter, saving space.
Comparing Hdd And Ssd
| Feature | HDD | SSD |
|---|---|---|
| Speed | Slower data access | Fast data access |
| Durability | More prone to failure | More reliable |
| Power Consumption | Higher | Lower |
| Noise Level | Produces noise | Silent operation |
| Cost | Generally cheaper | More expensive per GB |
Assessing Your Upgrade Needs
Upgrading from an HDD to an SSD can greatly improve performance. Before starting, it’s essential to assess your upgrade needs. This involves understanding your space requirements and selecting the right SSD for your system.
Determining Space Requirements
Knowing how much space you need is crucial. Here are some steps to help you:
- Check current HDD usage.
- List all installed applications and their sizes.
- Consider future storage needs.
For example, if your HDD is 500GB but only uses 300GB, you might need a 500GB SSD. However, plan for future files and applications.
| HDD Size | Used Space | Recommended SSD Size |
|---|---|---|
| 256GB | 200GB | 500GB |
| 500GB | 300GB | 500GB |
| 1TB | 600GB | 1TB |
Selecting The Right Ssd
Choosing the right SSD is key to a successful upgrade. Consider these factors:
- Type of SSD: SATA or NVMe.
- Capacity: Match or exceed your HDD.
- Read/Write Speed: Faster speeds improve performance.
- Brand Reliability: Choose trusted brands.
Research different SSDs. Read reviews and compare prices. Select an SSD that fits your needs and budget.
Preparation For Cloning
Preparing for cloning your HDD to SSD is crucial. Proper preparation ensures a smooth process. Follow these steps to avoid problems and keep your data safe.
Backup Your Data
Always backup your data before starting the cloning process. This step protects your files from accidental loss. Use the following methods to back up your data:
- External hard drive
- Cloud storage services
- USB flash drive
Choose the method that works best for you. Make sure to check your backup. Verify that all important files are saved.
Gather Necessary Tools And Software
Gather all necessary tools and software for cloning. Here’s what you need:
| Item | Description |
|---|---|
| SSD Drive | Your new storage device for cloning. |
| Cloning Software | Tools like Macrium Reflect or Acronis True Image. |
| SATA to USB Adapter | Connect your SSD to the computer easily. |
| Power Supply | Ensure your computer stays powered during the process. |
Download and install the cloning software on your computer. Follow the instructions carefully. Ensure your SSD is compatible with your system.
Cloning Process Step-by-step
Cloning your HDD to an SSD can boost your computer’s speed. Follow this guide for a simple and effective process.
Choosing Cloning Software
Selecting the right cloning software is crucial. Here are some popular options:
- Clonezilla – Free and open-source tool.
- Macrium Reflect – User-friendly interface with good features.
- Acronis True Image – Offers cloud backup options.
- EaseUS Todo Backup – Easy to use for beginners.
Check compatibility with your operating system. Read reviews to find the best fit.
Initiating The Cloning Procedure
Follow these steps to start the cloning process:
- Back Up Your Data: Always back up important files first.
- Install Cloning Software: Download and install your chosen software.
- Connect SSD: Attach the SSD to your computer via SATA or USB.
- Launch Software: Open the cloning software and select the HDD.
- Select Destination: Choose the SSD as the destination drive.
- Start Cloning: Confirm settings and click on the clone button.
The cloning process may take some time. Wait patiently for it to complete.
After cloning, check if everything transferred correctly. Your SSD is now ready to use!
Troubleshooting Common Cloning Issues
Cloning your HDD to an SSD can be tricky. Issues may arise during the process. Here are some common problems and their solutions.
Boot Issues Post-cloning
After cloning, your computer may not boot. This can happen for several reasons:
- Boot Order: Check your BIOS settings. Ensure the SSD is first in the boot order.
- UEFI vs. Legacy: Make sure your system uses the same mode as before. If your HDD was in UEFI mode, keep the SSD in UEFI.
- Corrupted Boot Sector: Repair the boot sector using recovery tools.
To fix boot issues:
- Restart your computer and enter BIOS.
- Locate the boot menu settings.
- Set the SSD as the primary boot device.
- Save changes and exit BIOS.
Data Inconsistency Fixes
Sometimes, files may appear missing or corrupted. Follow these steps to resolve data inconsistency:
- Check Disk Utility: Run the check disk tool to find errors.
- Data Recovery Software: Use recovery tools if files are missing.
- Re-clone the SSD: If errors persist, try cloning again.
To run Check Disk:
chkdsk C: /fThis command will scan and fix errors on the C: drive. Replace “C:” with your SSD letter.
Post-cloning Steps
After cloning your HDD to SSD, follow these important steps. These steps ensure your new SSD runs smoothly and efficiently. Proper setup can improve performance and extend the life of your SSD.
Finalizing Ssd Installation
Once cloning is complete, install the SSD into your computer. Follow these steps:
- Shut down your computer.
- Disconnect the power cable.
- Open the computer case.
- Locate the SSD slot.
- Carefully insert the SSD into the slot.
- Secure the SSD with screws.
- Close the computer case.
- Reconnect the power cable.
- Power on the computer.
Your SSD should now be properly installed. Check if it’s detected in the BIOS. If it appears, proceed to the next step.
Optimizing Ssd Performance
To get the best performance from your SSD, follow these optimization tips:
- Enable TRIM: This helps maintain SSD performance over time.
- Disable Disk Defragmentation: SSDs do not need defragmentation.
- Adjust Power Settings: Choose a high-performance power plan.
- Update Firmware: Keep your SSD firmware up to date.
- Limit Write Operations: Avoid unnecessary writes to extend SSD life.
Monitor the SSD health regularly. Use tools like CrystalDiskInfo. This helps you track performance and potential issues.
Maintaining Your New Ssd
After cloning your HDD to SSD, maintaining your new drive is crucial. Proper care ensures optimal performance and longevity. Follow these tips to keep your SSD running smoothly.
Regular Ssd Maintenance Tips
Keep your SSD in top shape with these simple practices:
- Update Firmware: Regularly check for firmware updates.
- Monitor Storage Space: Keep at least 10-20% free space.
- Enable TRIM: Use TRIM to optimize SSD performance.
- Avoid Defragmentation: SSDs don’t need defragmentation.
- Use Power Settings: Adjust power settings for efficiency.
Ensuring Long-term Ssd Health
Follow these steps to extend your SSD’s lifespan:
- Backup Data: Regularly backup important files.
- Limit Write Cycles: Avoid excessive writes to the drive.
- Use SSD Management Tools: Utilize manufacturer tools for health checks.
- Keep Cool: Ensure proper airflow around the SSD.
- Disconnect Unused Devices: Remove external drives when not in use.
Using these maintenance tips will help keep your SSD healthy. A well-maintained SSD performs better and lasts longer. Follow these guidelines for the best experience.
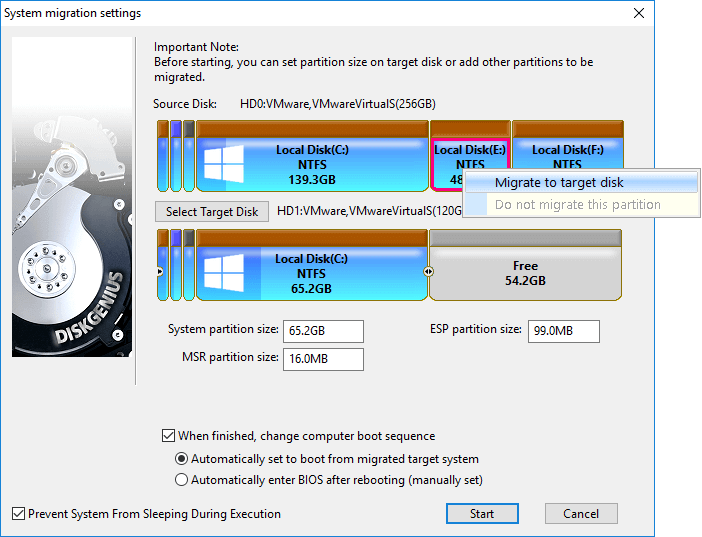
Credit: www.diskgenius.com

Credit: www.ricksdailytips.com
Frequently Asked Questions
How Do I Start Cloning My Hdd To Ssd?
Begin by selecting reliable cloning software, then connect the SSD to your computer and launch the program.
Is Cloning Hdd To Ssd Safe?
Cloning is generally safe, but always back up important data to avoid any potential loss.
What Tools Do I Need For Cloning?
You’ll need cloning software, an SSD, and a way to connect it to your computer, like a USB adapter.
How Long Does Cloning Take?
Cloning time varies, but it typically takes between 30 minutes to several hours, depending on data size.
Can I Use My Computer While Cloning?
It’s best not to use your computer during the cloning process to prevent data corruption or errors.
Conclusion
Cloning your HDD to an SSD can greatly enhance your system’s performance. Following the right steps ensures a smooth transition. Remember to back up your data before starting. With the right tools and guidance, you can enjoy faster load times and improved efficiency.
Upgrade your storage today for a better computing experience.
