Yes, you can play Minecraft on a MacBook. The game is compatible with macOS.
Minecraft offers a unique gaming experience that appeals to players of all ages. MacBook users can enjoy this popular game, thanks to its compatibility with macOS. With its simple installation process, you can dive into Minecraft’s blocky world in no time.
Whether you prefer creative mode for building or survival mode for adventure, Minecraft provides endless possibilities. The game runs smoothly on most MacBook models, ensuring an enjoyable experience. Regular updates and a vibrant community keep the game fresh and exciting. Playing Minecraft on a MacBook is a great way to explore creativity and engage in fun gameplay.

Credit: m.youtube.com
System Requirements
Before diving into the world of Minecraft on your MacBook, it’s essential to understand the system requirements. Ensuring your MacBook meets these specifications can significantly enhance your gaming experience. Below, we break down the minimum and recommended specifications for playing Minecraft on a MacBook.
Minimum Specifications
Your MacBook must meet these minimum specifications to run Minecraft:
| Component | Minimum Requirement |
|---|---|
| Operating System | macOS 10.9 (Mavericks) or higher |
| Processor | Intel Core i3 or equivalent |
| RAM | 4 GB |
| GPU | Intel HD Graphics 4000 or better |
| Storage | At least 1 GB of free space |
These specifications ensure Minecraft runs on your MacBook. However, you might experience lag or lower performance.
Recommended Specifications
For a smoother Minecraft experience, consider these recommended specifications:
| Component | Recommended Requirement |
|---|---|
| Operating System | macOS 10.12 (Sierra) or higher |
| Processor | Intel Core i5 or better |
| RAM | 8 GB |
| GPU | AMD Radeon R9 M370X or equivalent |
| Storage | At least 4 GB of free space |
Meeting these specifications will provide a smoother and more enjoyable Minecraft experience.
Installing Minecraft
Installing Minecraft on a Macbook is simple and quick. Follow these steps to start your adventure. This guide covers downloading the game and setting up the launcher.
Downloading The Game
First, visit the official Minecraft website. Click on the “Get Minecraft” button. Choose the Mac version. Follow these steps:
- Click “Download” to get the game installer.
- Open the downloaded file.
- Drag the Minecraft icon to the Applications folder.
Now, Minecraft is in your Applications folder. Let’s set up the launcher.
Setting Up The Launcher
Open the Applications folder. Find and click the Minecraft icon. The launcher will open.
Follow these steps to set up the launcher:
- Log in with your Mojang account.
- Click “Play” to start downloading game files.
- Wait for the download to complete.
Once the download finishes, click “Play” again. Now, you can start your Minecraft journey!
Optimizing Performance
Are you a MacBook user who loves playing Minecraft? You might wonder how to get the best performance. Optimizing performance is key to a smooth and enjoyable gaming experience. Below are tips on adjusting settings and installing performance mods to enhance your gameplay.
Adjusting Settings
First, open Minecraft and go to the settings menu. Adjusting settings can greatly boost performance. Here are a few adjustments you can make:
- Graphics: Set graphics to “Fast” instead of “Fancy”.
- Render Distance: Lower the render distance to reduce lag.
- Smooth Lighting: Turn off smooth lighting for better FPS.
- Particles: Set particles to “Minimal”.
- VSync: Disable VSync to increase frame rates.
- Clouds: Turn off clouds for less graphical load.
Installing Performance Mods
Installing performance mods can further enhance your Minecraft experience. Here are a few recommended mods:
- OptiFine: This mod improves frame rates and adds more settings.
- BetterFPS: It optimizes game performance by tweaking algorithms.
- FoamFix: This mod reduces memory usage.
To install these mods, follow these steps:
- Download the mod from a trusted website.
- Open the Minecraft launcher and go to the “Mods” folder.
- Drag and drop the downloaded mod into the “Mods” folder.
- Restart Minecraft to apply the changes.
By adjusting settings and installing performance mods, you can enjoy a better Minecraft experience on your MacBook.
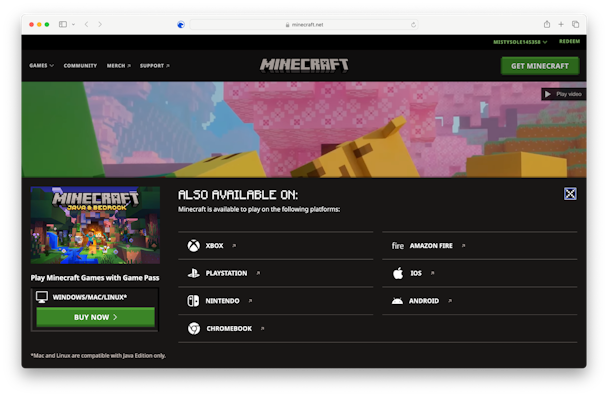
Credit: macpaw.com
Gameplay Tips
Playing Minecraft on a MacBook is a fun and engaging experience. Whether you are a seasoned player or a newcomer, these gameplay tips can help you enjoy the game more. Dive into the different modes and explore the endless possibilities.
Survival Mode Strategies
Survival Mode in Minecraft is all about staying alive. Here are some strategies to help you thrive:
- Gather Resources Early: Collect wood, stone, and food quickly.
- Build a Shelter: Protect yourself from monsters at night.
- Craft Tools: Create a pickaxe, axe, and sword first.
- Find a Food Source: Plant crops or hunt animals.
- Mine for Ores: Dig deep to find iron, gold, and diamonds.
Creative Mode Ideas
Creative Mode allows you to build without limits. Use these ideas to spark your creativity:
- Design a Castle: Build a grand castle with towers and a moat.
- Create a Theme Park: Add roller coasters, games, and attractions.
- Make a City: Construct buildings, roads, and parks.
- Build a Farm: Include barns, fields, and animals.
- Experiment with Redstone: Create machines and contraptions.
These tips and ideas will help you enjoy Minecraft on your MacBook. Explore, build, and survive in the world of Minecraft.
Multiplayer Setup
Playing Minecraft with friends on your MacBook can be a lot of fun. Setting up multiplayer adds a new layer of excitement. You can join servers or host your own. This guide will help you through the process.
Joining Servers
Joining a Minecraft server on your MacBook is simple. Follow these steps:
- Open Minecraft and click on Multiplayer.
- Click on Add Server.
- Enter the server name and address.
- Click Done to save the server.
- Select the server and click Join Server.
You’ll now be connected to the server. Make sure your internet connection is stable. Poor connection can cause lag.
Hosting Your Own Server
Hosting your own server allows you to control the game. Follow these steps:
- Download the Minecraft server software from the official website.
- Open the Terminal application on your MacBook.
- Navigate to the directory where the server file is located.
- Type
java -Xmx1024M -Xms1024M -jar minecraft_server.jar noguiand press Enter. - Accept the EULA by opening the
eula.txtfile and changingfalsetotrue. - Restart the server with the same command.
Your server is now running. Share your IP address with friends so they can join. You may need to configure port forwarding on your router.
Hosting your own server offers many benefits:
- Full control over game settings
- Ability to install mods and plugins
- Customizable rules
Be aware that hosting a server requires a stable internet connection. Ensure your MacBook meets the system requirements.
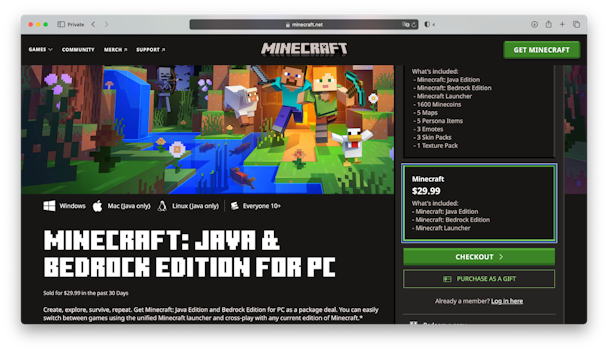
Credit: macpaw.com
Troubleshooting Issues
Many players face issues while playing Minecraft on a Macbook. Here, we will look at common problems and how to solve them. Follow these steps to get back to building and exploring in no time.
Common Problems
Common problems can stop Minecraft from running smoothly. Here are a few issues you may face:
- Game crashes: Minecraft may crash on startup.
- Lagging: The game might run slowly or lag.
- Graphics issues: You might see glitches in the game graphics.
To fix these issues, try these steps:
- Update your Macbook’s software.
- Ensure your graphics drivers are up to date.
- Allocate more RAM to Minecraft in the settings.
Contacting Support
If the issues persist, you may need to contact support. Minecraft has a helpful support team ready to assist you. Here are steps to reach out:
| Step | Description |
|---|---|
| 1 | Visit the Minecraft support website. |
| 2 | Search for your issue in the help center. |
| 3 | Submit a ticket if needed. |
Include details like your game version and Macbook model. This will help the support team assist you better.
Frequently Asked Questions
Can I Play Minecraft On A Macbook?
Yes, Minecraft is fully compatible with MacBook devices. You can download it from the official Minecraft website.
What Are The System Requirements For Minecraft On Macbook?
Minecraft requires macOS 10. 9 or higher, 4GB RAM, and Intel Core i3 processor. Check the official Minecraft website for detailed specs.
How To Install Minecraft On Macbook?
Download the game from the official Minecraft website, open the downloaded file, and follow the installation instructions.
Is Minecraft Java Edition Available For Macbook?
Yes, Minecraft Java Edition is available and runs smoothly on MacBook. Purchase and download it from the official site.
Can I Use Minecraft Mods On Macbook?
Yes, you can use Minecraft mods on a MacBook. Install Forge, then download and add mods to the game directory.
Conclusion
Playing Minecraft on a MacBook is entirely possible. The game runs smoothly on macOS with minimal issues. Ensure your MacBook meets the game’s system requirements for the best experience. Enjoy building and exploring your virtual worlds on your MacBook without any hassle.
Dive into the fun and creativity Minecraft offers today!
