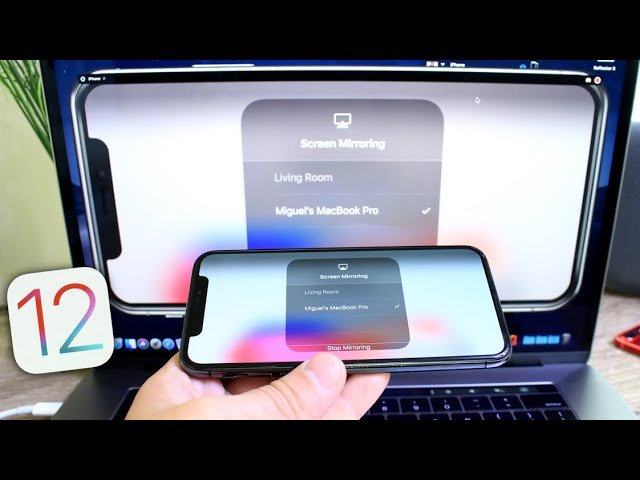Yes, you can mirror your iPhone to your MacBook. Use AirPlay to do this easily and wirelessly.
Mirroring your iPhone to a MacBook can be incredibly useful. This feature allows you to share your iPhone’s screen on a larger display. Whether you want to watch videos, present slides, or play games, AirPlay makes it simple. First, ensure both devices are on the same Wi-Fi network.
Open Control Center on your iPhone, tap on Screen Mirroring, and select your MacBook from the list. Your iPhone screen will instantly appear on your MacBook. This seamless integration enhances productivity and entertainment, providing a versatile way to use both devices together. Enjoy a larger view and better control by mirroring your iPhone to your MacBook.

Credit: www.imobie.com
Preparing Your Iphone
Before you can mirror your iPhone to your MacBook, you need to prepare your device. This involves updating iOS and enabling AirPlay. Follow these steps to ensure a smooth mirroring experience.
Updating Ios
First, make sure your iPhone’s iOS is up to date. An updated iOS ensures better performance and compatibility.
- Open the Settings app on your iPhone.
- Scroll down and tap on General.
- Select Software Update.
- If an update is available, tap Download and Install.
- Follow the on-screen instructions to complete the update.
Updating your iOS ensures you have the latest features and security patches.
Enabling Airplay
Next, ensure AirPlay is enabled on your iPhone. AirPlay allows your iPhone to share its screen with your MacBook.
- Swipe down from the top-right corner to open the Control Center.
- Tap on the Screen Mirroring icon.
- Select your MacBook from the list of available devices.
- Enter the code displayed on your MacBook, if prompted.
AirPlay should now be enabled, allowing you to mirror your iPhone’s screen.
Setting Up Your Macbook
Before you can mirror your iPhone to your MacBook, you need to set up your MacBook properly. This involves ensuring your MacBook is up-to-date and both devices are on the same network. Follow the steps below to get started.
Updating Macos
Updating macOS is crucial for smooth mirroring. Follow these steps to update:
- Click on the Apple menu in the top-left corner.
- Select System Preferences.
- Click Software Update.
- If an update is available, click Update Now.
Ensure your MacBook restarts after the update. This applies the changes effectively.
Connecting To The Same Network
Both your iPhone and MacBook must be on the same Wi-Fi network. Follow these steps to connect:
| Device | Steps |
|---|---|
| MacBook |
|
| iPhone |
|
Once both devices are on the same network, you are ready to mirror your iPhone to your MacBook.
Using Built-in Features
Mirroring your iPhone to a MacBook can be quite useful. Apple’s built-in features make this process simple and efficient. You don’t need additional software or cables. This guide will help you use these features effectively.
Screen Mirroring Via Airplay
AirPlay is Apple’s wireless streaming protocol. It allows you to mirror your iPhone screen to your MacBook. To start, ensure both devices are on the same Wi-Fi network.
- Open the Control Center on your iPhone.
- Tap on the Screen Mirroring icon.
- Select your MacBook from the list of available devices.
Your iPhone screen will appear on your MacBook. This feature is great for presentations or watching videos.
Adjusting Display Settings
Once connected, you might want to adjust your display settings for a better experience. To do this, follow these steps:
- Open System Preferences on your MacBook.
- Click on Displays.
- Here you can change the resolution and arrangement.
Adjusting the display settings ensures optimal viewing. It also helps if the screen appears blurry or off-center.
For a more customized experience, explore the Display settings in-depth. This feature provides various options to enhance your screen mirroring.

Credit: www.imobie.com
Third-party Apps
Mirroring your iPhone to a MacBook can be a smooth experience. While Apple’s native solutions are reliable, many users prefer third-party apps. These apps often offer more features and better performance.
Popular Apps For Mirroring
Several apps are popular for mirroring iPhone screens to MacBooks. Here are some of the best ones:
- Reflector: Reflector is known for its ease of use and reliability.
- AirServer: AirServer offers high-quality mirroring and supports multiple devices.
- ApowerMirror: ApowerMirror is feature-rich and supports both iOS and Android devices.
Pros And Cons
| App | Pros | Cons |
|---|---|---|
| Reflector |
|
|
| AirServer |
|
|
| ApowerMirror |
|
|
Troubleshooting Tips
Mirroring your iPhone to your MacBook is usually simple. But sometimes, issues arise. Here are some troubleshooting tips to help you. If you face common issues or need advanced solutions, this guide is for you.
Common Issues
Several common problems can stop you from mirroring your iPhone to your MacBook. Here are some of them:
- Wi-Fi Connection: Both devices must be on the same network.
- Software Update: Ensure both devices have the latest updates.
- Bluetooth: Turn on Bluetooth on both devices.
- AirPlay: Enable AirPlay on both devices.
Advanced Solutions
Sometimes, basic steps don’t work. Here are some advanced solutions:
- Reset Network Settings: On iPhone, go to Settings > General > Reset > Reset Network Settings.
- Restart Devices: Turn off both devices and then turn them on again.
- Firewall: Ensure your MacBook’s firewall is not blocking incoming connections. Go to System Preferences > Security & Privacy > Firewall and check the settings.
- AirPlay Password: If prompted for a password, make sure you enter the correct one.
If these steps don’t resolve your issues, consider checking online forums for more solutions.
Use these tips to fix mirroring issues. Enjoy seamless connectivity between your iPhone and MacBook.

Credit: www.youtube.com
Frequently Asked Questions
How To Mirror Iphone To Macbook?
Use QuickTime Player or third-party apps like Reflector to mirror your iPhone to a MacBook.
Can I Use Airplay To Mirror Iphone?
Yes, AirPlay can be used to mirror your iPhone to a compatible MacBook.
Do I Need An App To Mirror Iphone?
You can use QuickTime Player or install third-party apps for better functionality and features.
Is Screen Mirroring Free On Macbook?
Yes, using QuickTime Player for screen mirroring is free. Some third-party apps may charge a fee.
What Cables Are Needed To Mirror Iphone?
A Lightning to USB cable is required for QuickTime Player. Wireless options don’t need cables.
Conclusion
Mirroring your iPhone to your MacBook is simple and convenient. Follow the steps and enjoy seamless integration. This feature enhances productivity and entertainment. Give it a try and experience the benefits firsthand. Stay connected and make the most of your Apple devices.
Happy mirroring!