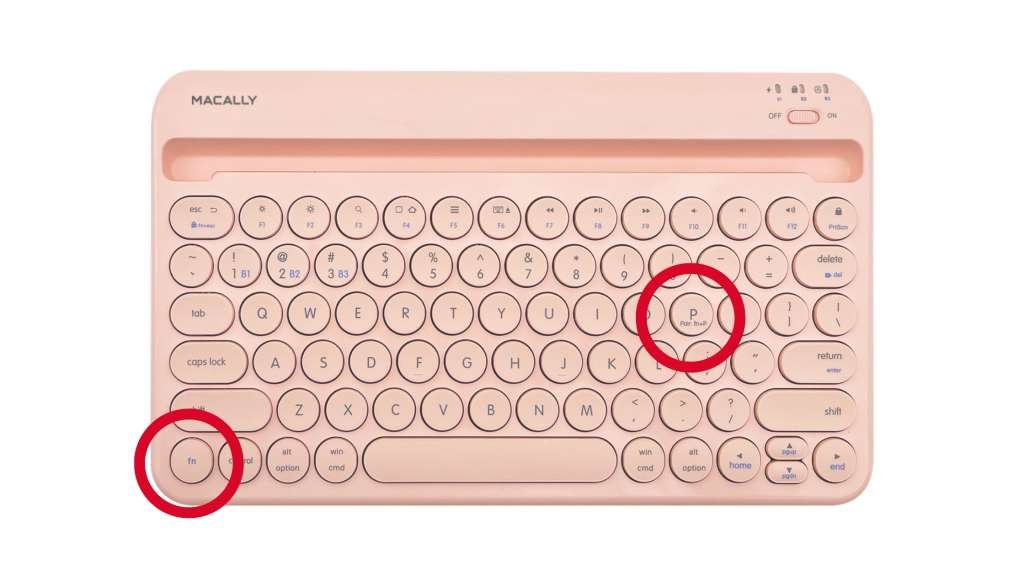To connect a Bluetooth keyboard to an iPad, turn on the keyboard and enable Bluetooth on the iPad. Pair the devices in the iPad’s Bluetooth settings.
Using a Bluetooth keyboard with your iPad can significantly enhance your productivity. It allows for faster typing and a more comfortable user experience. Many people find the on-screen keyboard limiting, especially for longer tasks. A physical keyboard offers a tactile response and more familiar layout.
Pairing a Bluetooth keyboard with an iPad is straightforward and quick. This setup is ideal for writing, editing, and other work-related tasks. You can also enjoy a more streamlined workflow. With a Bluetooth keyboard, your iPad becomes a more versatile tool for both work and leisure.
Introduction To Bluetooth Keyboards
Bluetooth keyboards are wireless keyboards that connect to devices via Bluetooth technology. These keyboards offer convenience and flexibility. You can use them with various devices such as laptops, tablets, and smartphones. Connecting a Bluetooth keyboard to an iPad enhances productivity. It provides a more comfortable typing experience. Let’s explore the advantages of Bluetooth keyboards.
Advantages Of Bluetooth Keyboards
- Wireless Convenience: No need for cables.
- Portability: Easy to carry around.
- Compatibility: Works with multiple devices.
- Long Battery Life: Lasts for weeks or months.
- Ergonomic Design: Better typing posture.
Why Use With An Ipad
Using a Bluetooth keyboard with an iPad has many benefits. It turns your iPad into a mini-laptop. This setup is perfect for typing long documents or emails. It also frees up screen space. With a keyboard, you can view more content on the screen. This makes work and leisure activities more enjoyable.
Another advantage is the improved typing speed. On-screen keyboards can be slow and cumbersome. A physical keyboard allows for faster and more accurate typing. Finally, Bluetooth keyboards are easy to set up. With just a few steps, you can connect your keyboard to your iPad. This makes it a user-friendly option for all ages.
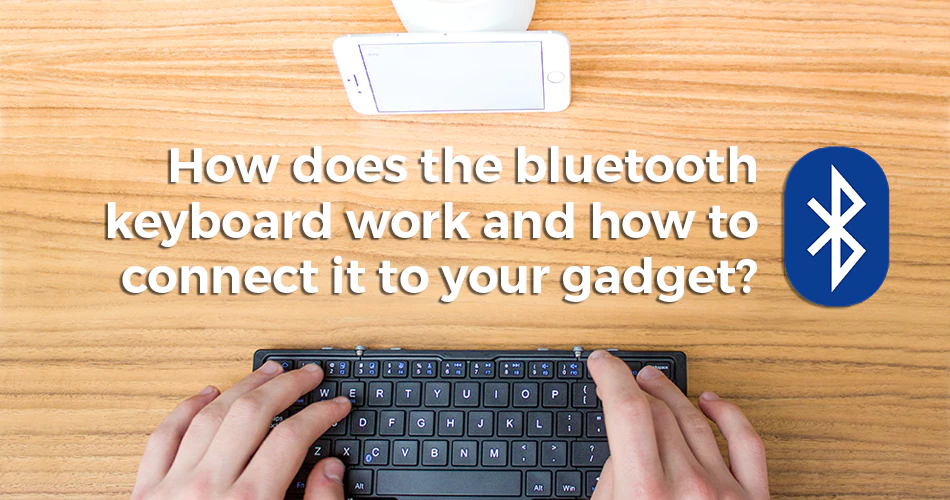
Credit: www.coopercases.com
Pre-connection Checklist
Before connecting your Bluetooth keyboard to an iPad, ensure that everything is in place for a smooth connection. This checklist will help you avoid common issues.
Compatibility Check
First, verify if your Bluetooth keyboard is compatible with your iPad. Check the keyboard’s manual or packaging for compatibility information. Most modern keyboards support iPads, but it’s always good to confirm.
Also, ensure your iPad’s iOS version supports Bluetooth devices. You can check this in the Settings > General > About section on your iPad.
Battery And Power
Next, check the battery levels of both your iPad and Bluetooth keyboard. A low battery can cause connection issues. Ensure the keyboard is fully charged or has fresh batteries.
If your keyboard has a power switch, make sure it’s turned on. Some keyboards have an indicator light that shows if the device is on.
| Device | Action |
|---|---|
| iPad | Check battery level |
| Bluetooth Keyboard | Charge or replace batteries |
| Bluetooth Keyboard | Turn on the power switch |
- Ensure your iPad has at least 50% battery.
- Charge your keyboard fully before starting.
- Turn on the keyboard and look for any indicator lights.
Following this checklist ensures a smooth and hassle-free connection process.
Activating Bluetooth On Ipad
Connecting a Bluetooth keyboard to your iPad can enhance productivity. The first step is activating Bluetooth on the iPad. This process is simple and straightforward.
Navigating To Settings
To start, you need to find the Settings app on your iPad. It usually looks like a gray gear icon. Tap on it to open the Settings menu.
Turning On Bluetooth
Once in Settings, scroll down to find the Bluetooth option. Tap on it. You will see a switch at the top of the screen. Slide the switch to the right to turn on Bluetooth. The switch should turn green.
Your iPad will now start searching for available Bluetooth devices. Make sure your keyboard is in pairing mode. Check the manual if you are unsure how to do this.
| Step | Action |
|---|---|
| 1 | Open Settings app |
| 2 | Scroll to Bluetooth option |
| 3 | Slide the switch to turn on Bluetooth |
Once Bluetooth is on, your iPad will display a list of nearby devices. Look for your keyboard’s name in the list. Tap on the keyboard’s name to connect.
If prompted, enter the passcode shown on your iPad using your keyboard. Your keyboard should now be connected and ready to use.
Remember to keep your keyboard close to the iPad during this process. Make sure both devices have enough battery life.
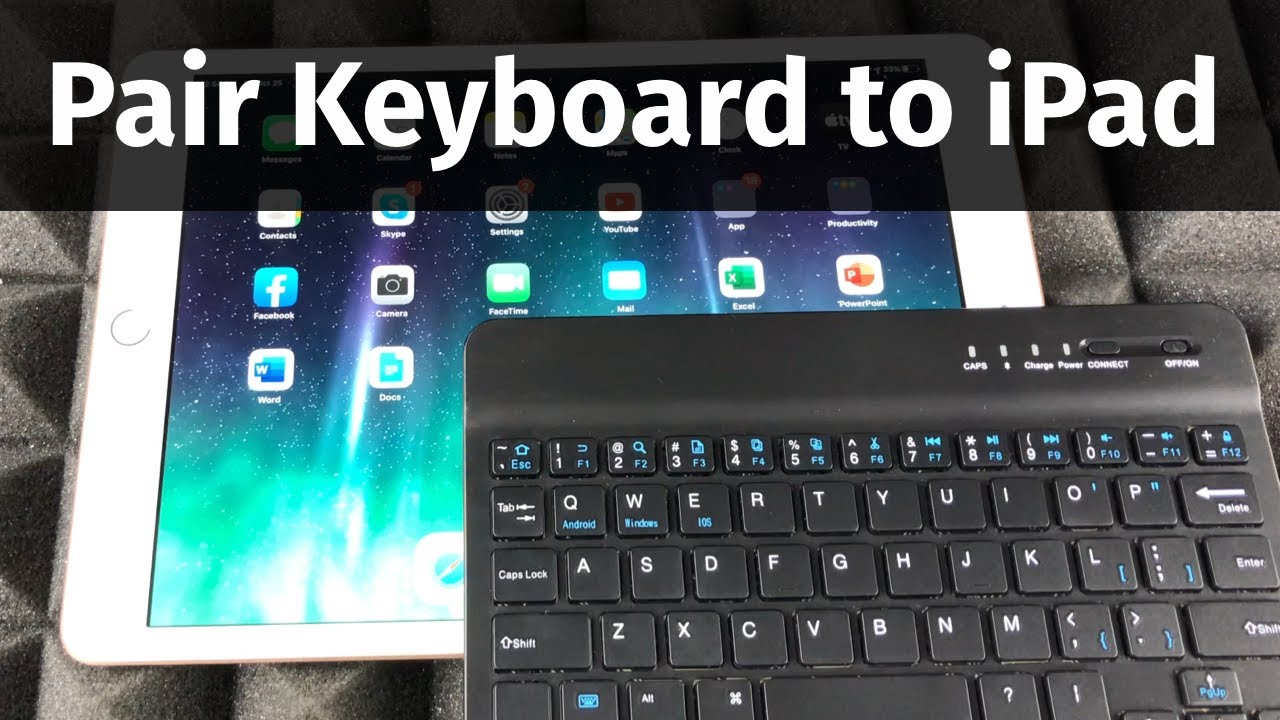
Credit: www.youtube.com
Setting Keyboard In Pairing Mode
Connecting a Bluetooth keyboard to your iPad is straightforward. The first step is to set your keyboard in pairing mode. This allows your iPad to discover and connect to the keyboard.
Locating The Pairing Button
Most Bluetooth keyboards have a dedicated pairing button. Look around the edges of the keyboard. This button is often marked with a Bluetooth symbol. If you can’t find it, check the user manual. Press and hold the pairing button to activate pairing mode.
Led Indicators
Once the pairing button is pressed, look for LED indicators. These lights show the keyboard’s status. Typically, a blinking light means the keyboard is in pairing mode. The LED might be blue or another color. Refer to your manual if unsure.
Pairing The Devices
Pairing a Bluetooth keyboard with your iPad can boost productivity. The process is simple and quick. Follow these steps to connect your devices successfully.
Finding The Keyboard On Ipad
First, turn on your Bluetooth keyboard. Ensure it’s in pairing mode. Look for a blinking light or a specific button to activate pairing.
Next, open the Settings app on your iPad. Tap on Bluetooth. Ensure Bluetooth is turned on. Your iPad will start searching for devices.
Wait for your keyboard to appear under Other Devices. It may take a few seconds. The keyboard’s name should be displayed. Tap on it to connect.
Successful Connection
Once you tap on the keyboard’s name, your iPad will try to connect. You might see a popup with a code. Enter the code using the keyboard and press Enter.
After entering the code, your keyboard should be successfully connected. You will see it listed under My Devices as Connected.
Now, test the connection by typing something. If it works, your keyboard is ready to use. Enjoy typing with your new setup!
Troubleshooting Common Issues
Connecting a Bluetooth keyboard to an iPad can be simple. Sometimes, problems arise during the process. This section addresses common issues you may encounter and offers solutions.
Connection Failures
Connection failures can be frustrating. Ensure your Bluetooth keyboard is fully charged. Check that Bluetooth is enabled on your iPad. Follow these steps:
- Go to Settings on your iPad.
- Select Bluetooth and make sure it is turned on.
- Ensure your keyboard is in pairing mode. Refer to the keyboard’s manual for instructions.
- Find your keyboard in the list of available devices and select it.
If your keyboard doesn’t appear, try restarting your iPad. Also, restart the keyboard. Re-attempt the connection process. Sometimes, a simple reboot resolves issues.
Interference And Range
Interference and range can impact your Bluetooth connection. Keep your iPad and keyboard within a close range. Typically, Bluetooth devices work best within 30 feet of each other.
Avoid obstacles between the keyboard and iPad. Walls, metals, and thick objects can disrupt the connection. Ensure a clear path between the devices.
Other electronic devices may cause interference. Turn off or move away devices like microwaves, cordless phones, and Wi-Fi routers.
If you still face issues, reset your network settings. Go to Settings > General > Reset > Reset Network Settings. Note that this will erase all your saved Wi-Fi passwords.
Following these steps should help resolve most connectivity issues. Enjoy using your Bluetooth keyboard with your iPad.
Optimizing Keyboard Usage
Once you have connected your Bluetooth keyboard to your iPad, the journey doesn’t end there. To get the most out of your keyboard, you must optimize its usage. This includes customizing settings and ensuring the keyboard’s battery lasts longer. Let’s explore these aspects in detail.
Customizing Keyboard Settings
Customizing your keyboard settings can make typing more efficient. Here are some ways to customize your keyboard:
- Key Repeat: Adjust the key repeat rate to your comfort.
- Shortcuts: Create custom keyboard shortcuts for frequently used actions.
- Language: Switch between different languages easily.
To access these settings, go to Settings > General > Keyboard. There you will find various options to tweak.
Maintaining Battery Life
A long battery life ensures your keyboard is always ready to use. Follow these tips to maintain your keyboard’s battery life:
- Turn Off: Turn off the keyboard when not in use.
- Reduce Backlight: Lower the backlight brightness if available.
- Battery Status: Regularly check the battery status.
To check the battery status, go to the Bluetooth menu on your iPad. There you will see the battery level of your connected devices.
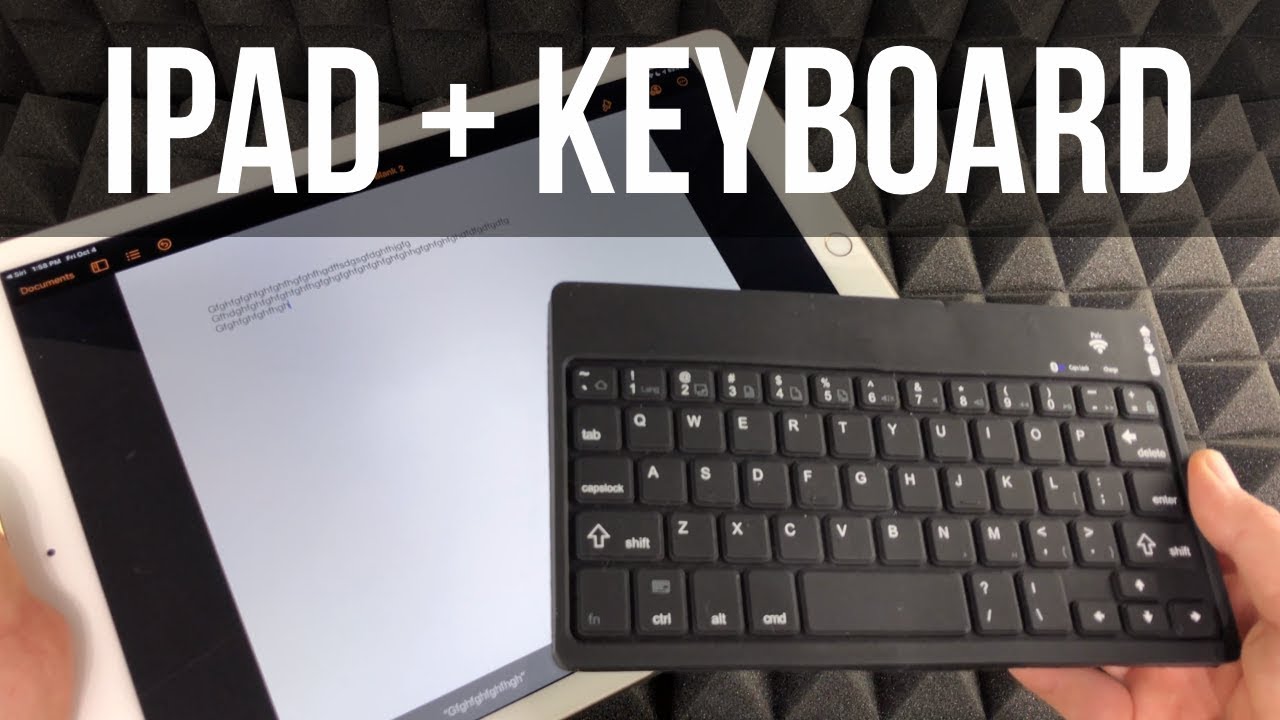
Credit: www.youtube.com
Frequently Asked Questions
How Do I Pair A Bluetooth Keyboard To An Ipad?
Turn on the keyboard, enable Bluetooth on the iPad, and select the keyboard from the available devices.
Why Isn’t My Bluetooth Keyboard Connecting To My Ipad?
Ensure the keyboard is charged, in pairing mode, and Bluetooth is enabled on the iPad. Restart both devices if needed.
Can I Use Any Bluetooth Keyboard With An Ipad?
Yes, most Bluetooth keyboards are compatible with iPads. Check for specific compatibility details in the keyboard’s manual.
How Do I Know If My Ipad Supports Bluetooth Keyboards?
All iPads with Bluetooth support Bluetooth keyboards. Check your iPad’s settings to confirm Bluetooth functionality.
Is There A Way To Disconnect The Bluetooth Keyboard?
Go to Settings > Bluetooth on the iPad, find the keyboard in the list, and select “Forget This Device”.
Conclusion
Connecting a Bluetooth keyboard to an iPad is simple and enhances productivity. Follow the steps outlined for a seamless experience. Enjoy the convenience of typing with ease on your iPad. Remember to keep your devices charged for uninterrupted use. Happy typing and stay productive!