To check whether your storage is an SSD or HDD in Windows 11, open “Task Manager” and go to the “Performance” tab. You will see the type of drive listed under “Disk.”
Understanding your storage type is essential for optimizing your system’s performance. Solid State Drives (SSDs) offer faster data access speeds compared to traditional Hard Disk Drives (HDDs). Knowing which one you have can help you make informed decisions about upgrades and storage management.
Windows 11 provides simple tools to identify your drive type. This information can also guide you in troubleshooting issues or maximizing your system’s capabilities. Follow these steps to check your drive type easily and efficiently.
Introduction To Storage Devices
Storage devices play a vital role in your computer’s performance. They store your files, programs, and operating system. Knowing the type of storage device in your system helps you understand speed, capacity, and overall performance.
The Importance Of Knowing Your Storage Type
Identifying whether you have an SSD or HDD is crucial. Each type has unique features and benefits.
- Speed: SSDs are faster than HDDs.
- Durability: SSDs are more durable because they have no moving parts.
- Capacity: HDDs usually offer more storage for less cost.
- Noise: SSDs operate quietly, while HDDs can be noisy.
Knowing your storage type helps in upgrading and troubleshooting. This knowledge can enhance your computing experience.
Ssd Vs. Hdd: Key Differences
| Feature | SSD | HDD |
|---|---|---|
| Speed | Very fast | Slower |
| Durability | More durable | Less durable |
| Noise | Silent | Can be noisy |
| Cost | More expensive | Less expensive |
| Capacity | Less capacity | More capacity |
Understanding these differences helps you make informed choices. Whether you’re gaming, working, or streaming, your storage type affects everything.

Credit: www.wikihow.com
Preparation Steps
Before checking whether your computer has an SSD or HDD, follow these preparation steps. They ensure a smooth process and help you gather everything needed.
Ensuring Windows 11 Is Up To Date
Keeping Windows 11 updated is crucial. Updates fix bugs and improve performance.
- Click on the Start button.
- Select Settings.
- Go to Windows Update.
- Click Check for updates.
- Install any available updates.
After updates, restart your computer. This ensures all changes take effect.
Gathering The Necessary Tools
You need some tools to check your storage type. Here’s a list:
- Windows 11 PC
- Access to Settings
- Command Prompt (optional)
- Task Manager (optional)
Ensure you have access to these tools. They will help you find your storage type easily.
Accessing System Information
Knowing whether your computer uses an SSD or HDD is vital. It helps understand speed and storage capacity. Windows 11 makes it easy to check your storage type. Follow these simple steps to access system information.
Navigating To System Settings
Start by opening the Settings app. Here’s how:
- Press the Windows key on your keyboard.
- Type Settings and hit Enter.
- In the Settings window, look for System.
- Click on System to open the system options.
Identifying The Storage Section
Next, find the storage details:
- Scroll down and select Storage from the left menu.
- Look for the Advanced storage settings section.
- Click on Disks & volumes.
A list of your drives will appear. Check the drive type listed next to each drive. Here’s how it looks:
| Drive Letter | Drive Type | Capacity |
|---|---|---|
| C: | SSD | 256 GB |
| D: | HDD | 1 TB |
Now you know whether your drive is an SSD or HDD. This information helps you decide on upgrades or storage management.
Using Windows Tools
Windows 11 offers built-in tools to check your drive type. You can easily find out whether your system uses an SSD or HDD. This section covers two essential tools: Task Manager and Device Manager.
Task Manager For Drive Analysis
Task Manager provides a quick way to see your drive’s details. Follow these simple steps:
- Right-click the Taskbar.
- Select Task Manager from the menu.
- Click on the Performance tab.
- Choose Disk from the left sidebar.
In the Disk section, you will find key information:
| Information | Description |
|---|---|
| Drive Type | Shows if the drive is SSD or HDD. |
| Usage | Displays current usage percentage. |
| Read/Write Speed | Shows how fast data is being read or written. |
This method is quick and provides essential information about your drive’s performance.
Device Manager To Determine Drive Type
Device Manager is another useful tool to identify your drive. Follow these steps:
- Right-click the Start button.
- Select Device Manager.
- Expand the Disk drives section.
You will see a list of drives. The names often indicate the drive type:
- SSD will usually have “SSD” in the name.
- HDD may include “HDD” or “Hard Disk.”
Right-click on a drive and select Properties for more details. Under the Details tab, you can find additional specifications.
Using these Windows tools, you can easily determine if your drive is an SSD or HDD. This knowledge helps you understand your system’s performance better.
Third-party Software Solutions
Third-party software can help check whether your storage is an SSD or an HDD. These tools offer detailed information about your drive’s performance, health, and type.
Popular Software For Checking Storage
Here are some popular software options:
| Software Name | Key Features | Price |
|---|---|---|
| CrystalDiskInfo | Real-time health monitoring, temperature display | Free |
| HWMonitor | Comprehensive hardware monitoring, power usage stats | Free |
| Speccy | Detailed system information, hardware analysis | Free and Paid |
| SSD-Z | SSD specific details, benchmarking | Free |
How To Safely Download And Use These Tools
Follow these steps to download and use the software safely:
- Visit the official website. Always download from the source.
- Check for reviews. Read user feedback for reliability.
- Download the installer. Ensure it’s the latest version.
- Scan for malware. Use an antivirus before installation.
- Follow installation prompts. Accept terms and conditions.
- Open the software. Familiarize yourself with the interface.
Using these tools gives insights into your drive type. Ensure you keep your software updated for best results.
Interpreting The Results
Understanding the results from your SSD or HDD check is crucial. It helps you know the health and performance of your storage device. This section covers how to read data from Windows tools and third-party software.
Reading Data From Windows Tools
Windows offers built-in tools to check your storage device. You can use these tools to get basic information:
- Disk Management: Shows partitions and basic health.
- Task Manager: Displays drive usage and performance.
To read the data:
- Open the Start menu.
- Type Task Manager and press Enter.
- Go to the Performance tab.
- Select your drive from the left panel.
Look for these key metrics:
| Metric | Description |
|---|---|
| Usage | Percentage of drive currently in use. |
| Read/Write Speed | Speed at which data is read or written. |
| Health Status | Indicates if the drive is healthy or failing. |
Understanding Third-party Software Output
Third-party software provides detailed insights. Programs like CrystalDiskInfo or HWMonitor give extensive data.
When using these tools, focus on these metrics:
- Temperature: High temperatures can damage the drive.
- Health Status: Shows overall drive health.
- Read/Write Count: Total number of read/write operations.
Example output from CrystalDiskInfo:
Model: Samsung SSD 970 EVO Health Status: Good Temperature: 35°C Total Read: 10 TB Total Write: 8 TB
Each tool may display data differently. Look for key health indicators. Regular checks help maintain your drive’s performance.
Maintenance Tips For Ssd And Hdd
Proper maintenance keeps your storage drives running smoothly. Regular checks enhance performance and lifespan. Here are key tips for both SSDs and HDDs.
Optimizing Performance Based On Drive Type
Different drives need different care. Below are tips for SSDs and HDDs:
| Drive Type | Optimization Tips |
|---|---|
| SSD |
|
| HDD |
|
When To Consider Upgrading Your Storage
Recognizing the right time to upgrade is crucial. Here are signs that suggest an upgrade:
- Your drive is full. This slows down performance.
- Frequent crashes or errors. Data loss risks increase.
- Long loading times. Upgrade for faster access.
- Outdated technology. Newer drives offer better features.
Assess your needs and choose the right upgrade. This improves overall system performance.

Credit: winaero.com
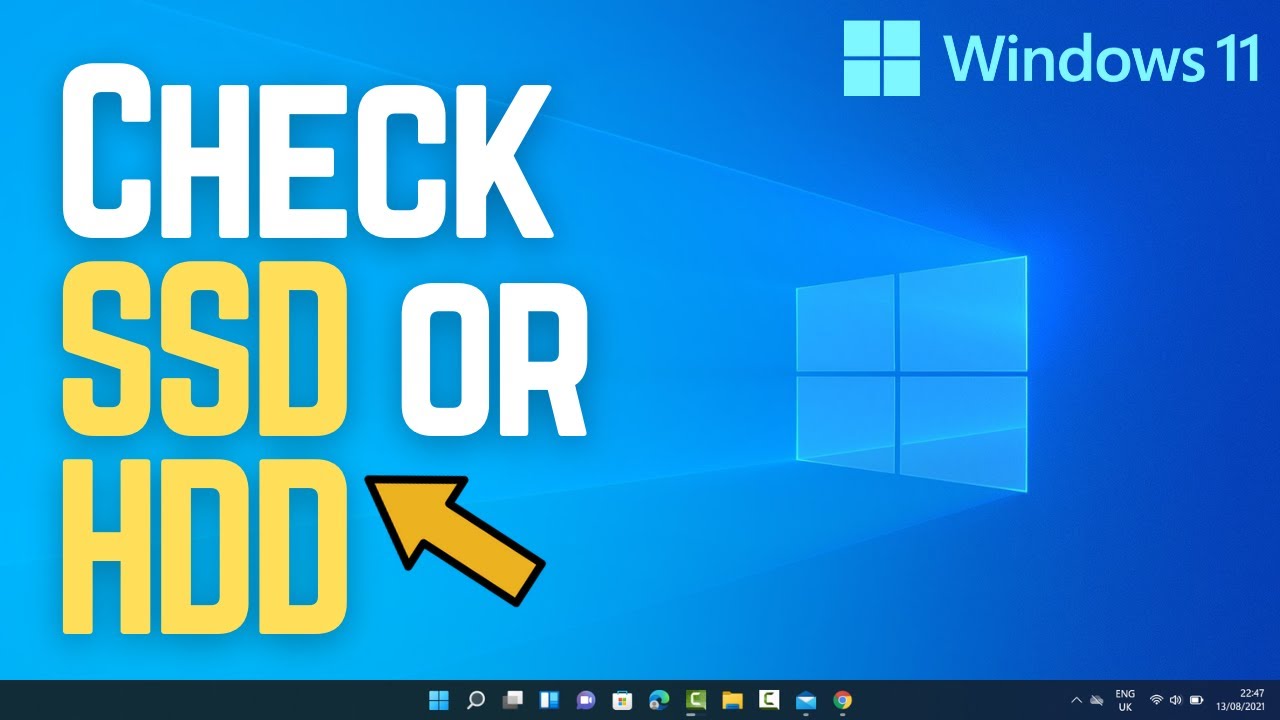
Credit: m.youtube.com
Frequently Asked Questions
How Can I Identify My Storage Type In Windows 11?
Open Settings, go to System, then Storage. Look for the drive type listed under the drive details.
Is My Ssd Faster Than Hdd In Windows 11?
Yes, SSDs provide significantly faster data access and transfer speeds than HDDs, enhancing overall performance.
Where To Find Storage Details In Windows 11?
Access the Settings app, navigate to System, and select Storage. Here, you can view detailed storage information.
Can I Upgrade From Hdd To Ssd In Windows 11?
Yes, upgrading from HDD to SSD is possible. It improves performance and responsiveness significantly.
How To Check Disk Health In Windows 11?
Use the built-in Windows tools like “CHKDSK” or third-party software to assess your disk’s health status. “`
Conclusion
Identifying whether your computer uses an SSD or HDD is crucial for optimizing performance. The methods outlined in this guide are straightforward and effective. Regularly checking your storage type helps maintain your system’s efficiency. Stay informed and ensure your Windows 11 experience is smooth and fast by following these simple steps.